In our fast-paced modern world, mastering automation techniques to streamline task management can significantly boost our productivity and efficiency. This article is aimed at providing a comprehensive understanding of the basic principles of automation, its practical applications in task lists, and the value it can present in our daily activities. By familiarizing oneself with popular automated task list tools such as Asana, Todoist, and Wunderlist, we can marshal these resources to declutter our schedules, prioritize vital tasks, and maintain our focus towards achieving our goals. Moreover, the article demystifies the process of customization, assists in categorizing tasks optimally, and introduces advanced strategies for integration with other applications to further bolster functionality and effectiveness.
Understanding Basic Automation

Customization of Categories & Tasks
Organizing your Tasks into Distinct Categories
Making your task list manageable requires proper organization. Begin by splitting your tasks into categories. These categories could be based on the type of tasks, such as academic, social, personal, or work-related. They could also be based on priority such as high, medium, or low. What matters is that the categories make sense to you and help separate your huge list of tasks into manageable groups.
Assigning Specific Dates and Times to your Tasks
Customization of your task list would involve assigning specific dates and times to your tasks. On your task list, include a section specifying when each task has to be completed. You could opt to use an online tool or app that has a reminder feature. This allows you to be informed when a task’s deadline approaches. Consider also taking advantage of any downtime in your schedule to slot in manageable tasks. This level of intent with your time can increase productivity and ease stress.
Prioritizing your Tasks
Not all tasks are created equal. Some tasks are more critical than others and this distinction should be clear on your task list. Through prioritizing your tasks, you can focus your effort and time accordingly. Attach a priority level to every task: High priority for tasks that are urgent and important, Medium priority for tasks that are important but not urgent, and Low priority for tasks that are neither important nor urgent. This will provide you with a clear guideline on what to tackle first.
Setting Repetitive Tasks
If there are tasks that occur on a regular basis, like weekly assignment reviews or daily workouts, schedule these as repetitive tasks in your automated list and specify their frequency. This way, the automated system is set up to remind you every time the task is due without you needing to input the task again. By doing so, you develop a habit and the task becomes routine.
Remember, efficient task management is not about getting a lot of tasks done. Instead, it’s about focusing on getting the most important tasks done within the set timeline. This process of customization can make your automated task list a valuable tool in achieving this.

Integrating Other Applications & Efficient Use
Integrating Other Applications with Your Automated Task List
The process of integrating other applications with your automated task list tool requires several key steps. Most task list tools come with features that are designed to sync seamlessly with your email applications, project management software, or note-taking apps. These can range from Google Suite, Microsoft apps, to platforms like Slack or Asana.
To integrate, find the settings or preferences menu within your task list application. Look for a section labeled ‘Integrations,’ ‘Apps,’ or similar. Here, you will likely see a list of applications that your tool can sync with. Choose the application you want to integrate and follow the prompts to link the two systems together. You may be required to sign in to the account you want to integrate, and to authorize the task list tool to access data from that application.
Efficient Use of Automated Task Lists
To achieve efficient use of automated task lists, it’s important to follow a few best practices:
- Strategize your task creation: Don’t just list tasks. Attach due dates, priorities, and categories to them. This way, your automated tasks aren’t just a random list, but a strategically thought-out plan.
- Regularly review your tasks: Make a habit of regularly reviewing your tasks and updating them as needed. This review could be daily, weekly, or whatever interval works best for you.
- Use integrations effectively: Remember those email, project management, and note-taking app integrations? Make good use of them. If a task comes up in an email, add it directly to your list. If you have a meeting note with action items, push those items to your task list too.
- Leverage automation: Use automation features to rid yourself of repetitive tasks. For instance, if you always have a weekly report to do, set your task list to automatically create that task every week.
- Keep it synced: To make sure your tasks are always up-to-date across all your devices, ensure your automated task list tool is synced across all your devices.
Remember to explore the capabilities of your task list tool. The above practices are generic, but your tool may have unique features that allow even more efficient use.
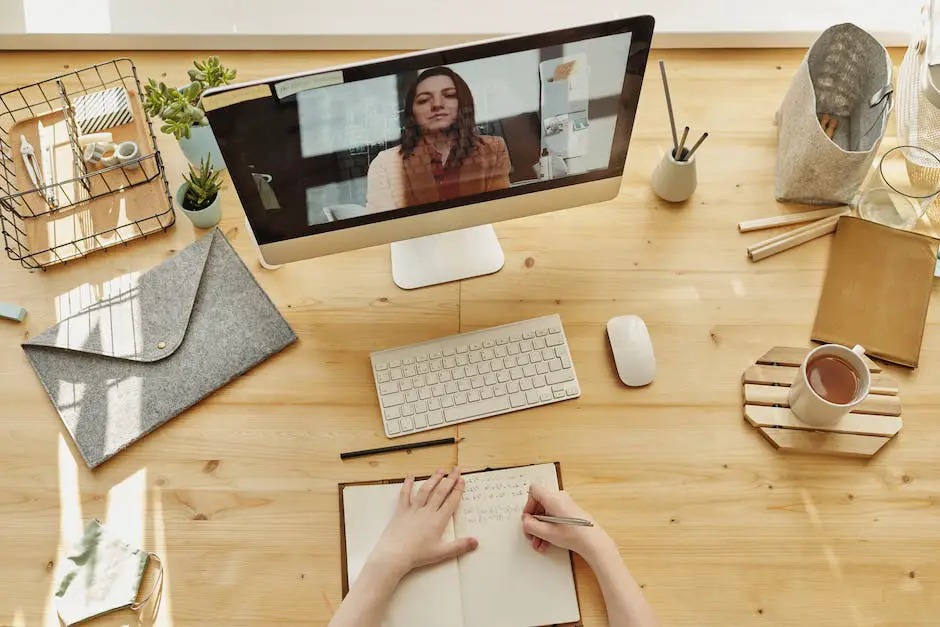
Troubleshooting & Advanced Customization
Understanding Common Problems
While automated task list tools are highly efficient and provide convenience in managing your tasks, it is not uncommon to encounter some issues during usage. One common problem is the duplication of tasks wherein the system might create identical tasks on its own due to a system glitch. Another issue could be the disruption in receiving timely reminders –– the tool might fail to send notifications for your tasks or erratically send reminders at incorrect times. Furthermore, the tool may also automatically delete or mark tasks as completed without your consent. Lastly, issues related to compatibility with different devices and syncing problems are also common.
Troubleshooting
Resolving these problems may require different approaches. If you encounter duplication of tasks, you should first check your settings to ensure that automatic task creation is not enabled. If the problem persists, try reinstalling the app or software. Should you experience problems with notifications, ensure that the tool has permission to send notifications in your device settings, and then verify whether the reminder settings in the tool are correct.
For issues relating to tasks being automatically deleted or marked as completed without your command, you might have accidentally enabled a feature that allows this. Review your settings thoroughly and if needed, reset them. When you find syncing problems, ensure that all devices are connected to the internet and are logged into the same account. Re-sync your devices for proper sync up.
Advanced Customization
The capability of advanced customization within your task list tool can further augment its efficiency. This includes creating custom categories for tasks that match your routine, setting priority levels, and assigning tasks to specific dates and times.
For creating custom categories, access your settings and find the option that allows you to add or delete task categories. You can then define your categories like work, personal, urgent, and others. Similarly, for setting task priorities, explore your settings to identify the option that lets you rank tasks according to their importance.
Next, assigning tasks to specific dates and times will help you organize your tasks better. Look for an option that lets you set deadlines for your tasks, and apply alarms or reminders to them. The process could be different depending on the tool you are using. Make sure to refer to any tutorials or help guides your particular tool may offer.
Finally, consider using labels and color coding for your tasks—a handy customization technique. Labels assist in quick identification of tasks, and color-coding tasks based on their urgency or type can make your list more visually understandable. You can typically manage this feature under the ‘Appearance’ or ‘Display’ options in your settings.
Please note that procedures might vary a bit depending on the tool you are using, and it’s always a good idea to refer to tool-specific instructions or help sections.
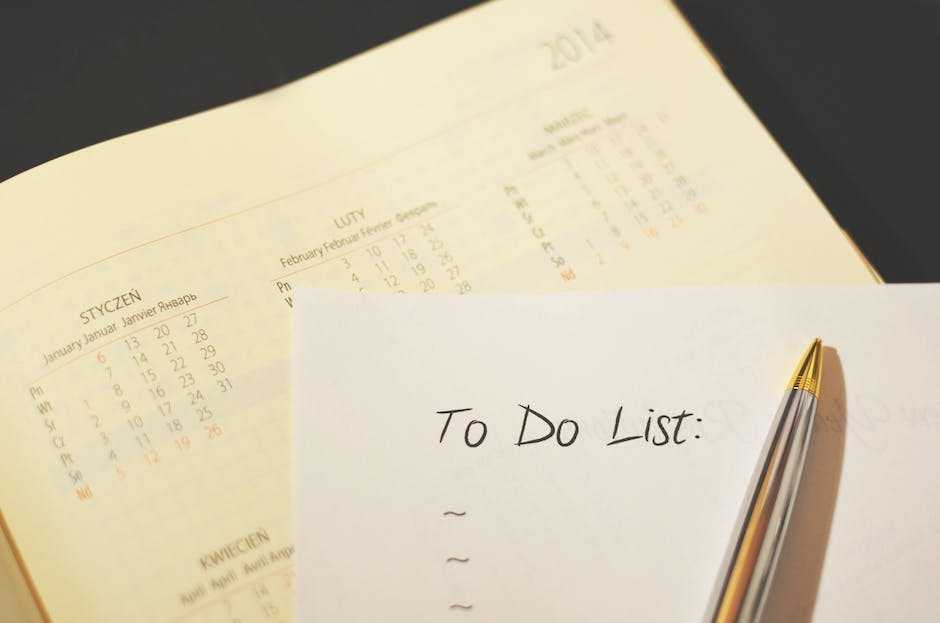
Despite the various challenges that may arise when utilizing automated task list tools, the advantages they offer in terms of time and effort saved, improved productivity, and organized workflow make it worth navigating through the difficulties. Advanced customization techniques can make these tools even more beneficial, tailoring them to suit individual needs or particular situations. As automation continues to transform various aspects of our lives, being able to effectively set up and manage automated task lists is an invaluable skill for any student, professional, or anyone seeking to enhance their time management and productivity in our increasingly digital world.
